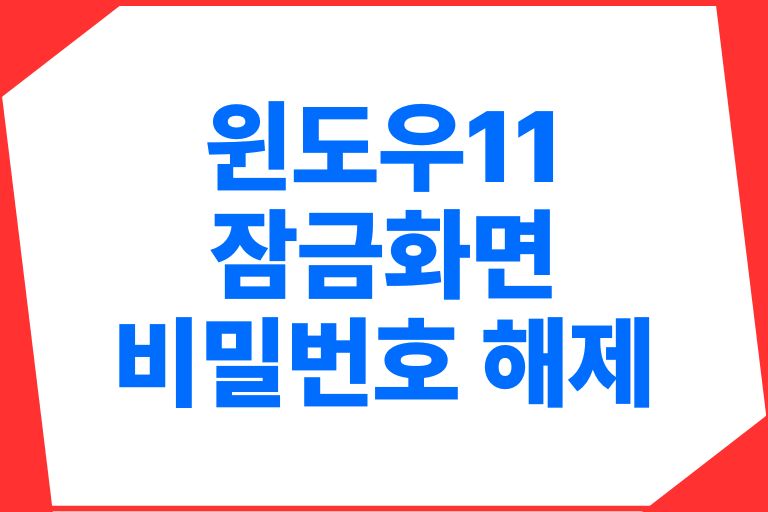집에서만 컴퓨터를 사용한다거나, 확실하게 안전한 공간인 경우라면 굳이 컴퓨터를 사용하면서 잠금화면이 필요하지 않죠. 그런데 계속 비밀번호를 넣어야 하는 창이 나온다면 어떻게 해야 할까요? 이번 블로그는 윈도우11 잠금화면 비밀번호 해제하는 방법에 관한 이야기입니다.
윈도우11 잠금화면 비밀번호 해제
윈도우11에서 잠금화면 비밀번호를 해제하여 암호 없이 로그인하는 방법은 여러 가지가 있습니다. 여기서는 몇 가지 방법을 소개할게요.
1. 윈도우11 PIN 제거하기
이 과정은 PIN을 사용하지 않고 로그인하고자 할 때 필요한 단계입니다.
단계별 절차:
- 설정 열기: Win + I를 눌러 설정을 엽니다.
- 계정 접근: 설정 메뉴에서 “계정”을 선택합니다.
- 로그인 옵션 선택: 계정 설정에서 “로그인 옵션”을 클릭합니다.
- PIN(Windows Hello) 제거: 로그인 방법 목록에서 “PIN(Windows Hello)”을 찾아 “이 로그인 옵션 제거”를 클릭합니다.
- 제거 확인: 시스템이 PIN 제거를 확인하도록 요청할 때, “제거” 버튼을 다시 클릭합니다.
- 암호 입력: 사용자 계정(마이크로소프트 계정)의 암호를 입력하고 “확인”을 클릭하여 변경사항을 저장합니다.
2. netplwiz 자동 로그인 설정
이 설정은 시스템 시작 시 로그인 화면을 건너뛰고 자동으로 로그인하게 합니다.
단계별 절차:
- 실행 창 열기: Win + R을 눌러 실행 창을 엽니다.
- netplwiz 실행: 실행 창에 “netplwiz”를 입력하고 Enter를 누릅니다.
- 사용자 계정 설정: 사용자 계정 창에서 “사용자 이름과 암호를 입력해야 이 컴퓨터를 사용할 수 있음” 옵션의 체크를 해제합니다.
- 암호 입력: 변경사항을 적용하려면 대화 상자가 나타날 때 사용자 계정의 암호를 두 번 입력합니다.
- 설정 저장: “적용” 또는 “확인”을 클릭하여 설정을 저장하고 창을 닫습니다.
- 테스트: 변경사항을 확인하기 위해 로그아웃 후 다시 로그인합니다. 이제 로그인 화면 없이 자동 로그인됩니다.
3. 윈도우11 로컬 계정으로 전환
Microsoft 계정 대신 로컬 계정을 사용하면, 로그인 과정을 더 간소화할 수 있습니다.
단계별 절차:
- 설정 열기: Win + I를 눌러 설정을 엽니다.
- 사용자 정보 접근: 계정 설정에서 “사용자 정보”를 선택합니다.
- 로컬 계정으로 전환: “대신 로컬 계정으로 로그인” 링크를 클릭합니다.
- 전환 절차 진행: 화면의 지시에 따라 Microsoft 계정의 인증을 진행합니다.
- 로컬 계정 정보 설정: 사용자 이름을 입력하고, 새 암호 및 비밀번호 확인란을 비워둡니다. 이렇게 하면 암호 없이 로그인할 수 있는 로컬 계정이 생성됩니다.
- 변경사항 적용: “다음” 및 “완료” 버튼을 클릭하여 로컬 계정으로의 전환을 완료합니다.
4. 윈도우11 로그인 암호 해제 설정
- 이미 로컬 계정인 경우, Windows 설정에서 로그인 옵션을 찾아 암호 항목에서 변경을 클릭하고, 현재 암호를 입력합니다.
- 새 암호와 비밀번호 확인, 암호 힌트를 비워두고 다음을 클릭하여 암호 없이 변경을 완료합니다.
5. 기타
이 외에도 CMD나 Microsoft 계정을 통해 윈도우 11 로그인 암호를 해제하는 방법이 있습니다. 이 방법들은 암호 재설정, 명령 프롬프트를 이용한 로그인 암호 해제, Microsoft 계정을 통한 로그인 암호 해제 등 다양한 접근 방식을 포함합니다.
각 방법에 따라 필요한 단계가 다를 수 있으니, 자세한 내용은 소개된 방법들을 참조하시면 좋을 것 같아요. 이러한 방법들을 통해 더욱 편리하게 윈도우 11을 사용할 수 있습니다.