안녕하세요, 엑셀 마스터 되는 길에 함께 하시는 여러분! 오늘은 엑셀의 핵심 기능 중 하나인 ‘틀 고정’에 대해 알아볼 건데요. 데이터가 많은 시트에서도 중요한 행이나 열을 항상 보이게 하는 방법, 바로 ‘엑셀 틀고정 범위 지정’입니다. 특정 영역만 고정해서 엑셀을 더 효율적으로 사용하는 방법, 지금부터 함께 배워보도록 할게요. 그럼 시작해볼까요?
엑셀 틀고정 범위 지정: 원하는 부분만 특정 시트 영역 고정
엑셀에서 틀 고정 범위를 지정하는 방법은 몇 가지 단계로 나눌 수 있어요. 이 방법들은 데이터를 편리하게 볼 수 있게 해주며, 스크롤을 내려도 핵심 정보가 사라지지 않도록 도와줍니다. 다음 단계들을 따라 해보세요:
첫 행 또는 첫 열 고정하기
가장 기본적인 방법으로, 엑셀에서 ‘보기’ 탭으로 이동한 다음 ‘틀 고정’을 클릭하고 ‘첫 행 고정’ 또는 ‘첫 열 고정’을 선택합니다. 이렇게 하면 스크롤을 내리거나 옆으로 이동해도 해당 행이나 열이 고정되어 보이게 됩니다.
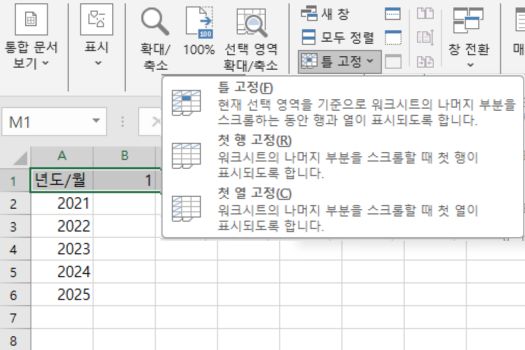
사용자 지정 범위 고정하기
특정 셀을 기준으로 행과 열을 고정하고 싶다면, 고정하고자 하는 셀의 바로 아래와 오른쪽에 위치한 셀을 선택합니다. 예를 들어, B2 셀을 선택하면 A열과 1행이 고정됩니다. 그 후 ‘보기’ 탭으로 가서 ‘틀 고정’을 클릭합니다.
고정한 틀 다시 취소하기
엑셀을 하다 보면 고정을 유지하지 않을 때도 많은데요. 이미 설정된 틀 고정을 해제하고 싶을 때는, 다시 ‘보기’ 탭으로 가서 ‘틀 고정 취소’를 선택합니다.
시트 나누기
엑셀에서는 ‘나누기’ 기능도 제공합니다. 이 기능은 시트를 여러 부분으로 나누어 각각을 독립적으로 스크롤할 수 있게 해줍니다. ‘보기’ 탭에서 ‘나누기’를 선택한 다음, 나누고 싶은 행이나 열을 클릭하면 됩니다.
틀 고정이 필요한 이유와 좋은 점
- 이유: 틀 고정은 데이터가 많은 스프레드시트에서 핵심 정보를 항상 보이게 하기 위해 사용됩니다.
- 상황: 큰 데이터 세트를 스크롤할 때, 타이틀, 라벨 또는 기준 열/행을 항상 보이게 유지하고 싶을 때 유용합니다.
- 장점: 사용자가 데이터를 쉽게 분석하고 이해할 수 있도록 도와주며, 스크롤 시에도 기준 정보를 잃지 않게 해줍니다.
엑셀 틀 고정 단축키: Alt + W + F
엑셀에서 틀 고정을 위한 특정 단축키는 없습니다. 하지만, 일련의 키 조합을 사용하여 빠르게 틀 고정 기능에 접근할 수 있습니다. 이를 위해 Alt 키를 누른 상태에서 W, F를 차례로 누르면 ‘틀 고정’ 메뉴로 바로 이동할 수 있습니다.
엑셀에서 자주 사용되는 단축키
이 단축키들은 엑셀 작업을 보다 효율적으로 만들어 줄 것입니다. 이 단축키들을 사용하면, 작업 시간을 단축하고 업무 효율성을 높일 수 있습니다.
Ctrl + C: 셀 복사
Ctrl + V: 셀 붙여넣기
Ctrl + Z: 실행 취소
Ctrl + Y: 다시 실행
Ctrl + S: 파일 저장
Ctrl + P: 인쇄
Ctrl + F: 찾기
Ctrl + H: 찾아 바꾸기
Ctrl + F12: 열기
Ctrl + F2: 인쇄 미리보기
Ctrl + F4: 창닫기
종종 사용되는 엑셀 단축키
Ctrl + F11: 새 매크로 시트
Ctrl + 9: 행 숨기기
Ctrl + Arrow Key: 셀 블록의 끝으로 이동
Ctrl + Home: 워크시트 처음으로
Ctrl + End: 워크시트 끝으로
Ctrl + Tab: 다음 창으로
Ctrl + Space bar: 열 전체 선택
Ctrl + +: 셀/행/열 삽입
Ctrl + -: 셀/행/열 삭제
Shift + F2: 메모
Shift + F3: 함수 마법사
Shift + F5: 찾기
Shift + F9: 현재 시트 재계산
Shift + F10: 팝업 메뉴
Shift + F11: 새 시트
Shift + Enter: 윗 행으로 셀 포인터 이동
Shift + Space bar: 행 전체 선택
Shift + Tab: 왼쪽 열로 셀 포인터 이동
Alt + E, S, V: 특수 붙여넣기

